Тема уроку: Створення слайдів презентації. Робота зі слайдами презентації.
1. Подання нового матеріалу.
3. Практичні завдання.
Презентація - це набір слайдів, у яких текст поєднується з графічними об'єктами,
рисунками, звуком, відео та мультиплікаційними ефектами.
Power Point 2007 — це програма для створення
презентацій, що належить до пакету програм Microsoft Office.
Засобами PowerPoint cлужать
слайди, їх
можна подавати як у чорно-білому форматі, так і у вигляді кольорових зображень.
Для цього використовують шаблони оформлення, створені професійними дизайнерами.
Шаблони можна створювати і за власною ініціативою.
Слайди PowerPoint можуть
містити такі елементи: текст (написи, колонтитули, об'єкти WordArt, символи,
вбудовані об'єкти, дату, час, нумерацію); таблиці; зображення (рисунки,
графіку, фотоальбоми, фігури, SmartArt фігури, діаграми); медіакліпи (фільми та
звуковий супровід); гіперпосилання на інші слайди та документи (презентації,
таблиці, діаграми та ін., які знаходяться на даному комп'ютері або в
Інтернеті). Окремі об'єкти слайдів можуть мати ефекти анімації. Готуючи
презентацію, можна використовувати фрагменти документів Word, електронних
таблиць і діаграм Excel та ін. Створені в PowerPoint слайди можна відразу
переглянути і, при потребі, змінити.
Презентації, створені в
PowerPoint, можна продемонструвати: на моніторі для невеликого кола осіб (у
тому числі в Інтернеті); на екрані за допомогою мультимедійного проектора; як
матеріали на папері.
Слайд – фрагмент презентації, в межах
якого виконується робота над її об’єктами. Слайд можна розглядати як сукупність
простих типових комп’ютерних об’єктів: малюнка, тексту, кліпу, звука.
Початок роботи з
програмою
Для запуску програми PowerPoint необхідно виконати такі дії:
- клацнути мишкою на кнопці Пуск;
- вибрати пункт меню Програми;
- вибрати команду Microsoft
PowerPoint;
Після
успішного запуску PowerPoint відкривається робоче вікно програми.
Створення нової презентації
1) Вибрати команду Створити меню Файл.
2) Вибрати кнопку Створити
3) Вибрати потрібну команду області завдань Створити презентацію:
· Нова
презентація
· Із шаблона
оформлення
· З майстра
автовмісту
· З існуючої
презентації
· Фотоальбом
Команда Із шаблона оформлення дозволяє створити
презентацію з використанням готових шаблонів, які містять основні елементи
оформлення слайда.
Команда З майстра автовмісту використовується
тоді, коли буде створюватися презентація
стандартного вмісту й оформлення.
Якщо презентація
не є стандартною і для неї авторами розроблено свій сюжет, сценарій, структуру та
оформлення, слід вибрати команду Нова
презентація.
Програма MS POWERPOINT також
дозволяє створювати презентації, що містять велику кількість зображень без
окремого налаштування властивостей кожного
з них. Для цього використовується команда Фотоальбом. При оформленні фотоальбому можна задати вид
рамки зображення та шаблон оформлення слайда, додати підписи, тощо.
На початку
створення нова презентація завжди містить один слайд.
Для того, щоб
додати інші слайди, можна скористатися
одним із способів:
1) Вибрати команду Створити слайд меню
Вставка.
2) Вибрати кнопку Створити слайд
Принципи
створення презентації
Комп’ютерна
презентація допомагає чітко структурувати, ілюструвати та професійно
представити ваші ідеї чи досягнення. Будь-яка
презентація створюється у кілька
етапів:
1. Планування – визначення цілей, сценарію та структури
презентації.
2. Розробка – визначення форми подання матеріалу,
вибір технічних засобів.
3. Створення – створення слайдів, встановлення режиму їх показу.
4. Репетиція – перевірка та
редагування готової презентації.
Звертаємо увагу: що під час
створення презентації дуже важливо дотримуватися певних правил щодо її змісту й оформлення.
На етапі планування:
1. Виділіть основні ідеї:
·
слайд повинен ілюструвати одну думку;
·
інформація на слайді повинна містити лише головні положення виступу.
2. Підберіть додатковий матеріал, що підтверджує основні ідеї презентації:
·
підберіть графічні, аудіо- та відеоматеріали;
·
наведіть приклади,
порівняння, довідкову інформацію.
3. Продумайте послідовність подання матеріалу:
·
матеріал презентації можна розташувати, наприклад, у
хронологічній або тематичній послідовності.
Під час розробки презентації:
1. Не заповнюйте слайд занадто
великим обсягом інформації.
2. Використовуйте короткі речення. Орієнтовна кількість
рядків на слайді – до десяти, довжина рядка – до восьми слів.
3. Заголовки повинні привертати увагу й узагальнювати основні положення слайда.
4. Для виділення найважливішої інформації
використовуйте рамки, границі, заливку, різні розміри та кольори шрифтів тощо.
5. Фон слайда й анімаційні ефекти не повинні відволікати увагу від змісту.
6. Текст слайда повинен добре читатися, тобто бути контрастним відносно фону.
Наприклад, темний текст на світлому фоні.
7. Підпис до ілюстрації слід розміщувати під малюнком.
1. Не рекомендується читати текст презентації. Усна доповідь, що
супроводжує показ слайдів, повинна доповнювати та коментувати
інформацію на екрані.
2. Перед показом презентації обов’язково здійсніть попередній
перегляд та, за необхідності,
відредагуйте презентацію.
Режими роботи з презентацією
MS
POWERPOINT дозволяє працювати з презентацією у трьох
різних режимах:
·
звичайний
·
режим сортувальника
слайдів
·
показ слайдів.
Переключення між режимами
здійснюється за допомогою кнопок, що містяться у нижньому лівому куті
програмного вікна.
Звичайний режим
Звичайний режим
·
область слайдів – центральна частина вікна, де
розміщується поточний слайд;
·
область нотаток – нижня частина вікна, де
розміщується пояснювальний текст до поточного слайда;
·
область завдань – права частина вікна, яка
дозволяє прискорити виконання операцій щодо створення нових
презентацій, вибору шаблонів оформлення, налаштування ефектів анімації,
встановлення послідовності зміни слайдів, пошуку файлів та інше;
·
вкладки Структура
та Слайди
– ліва частина
вікна. Вкладки дозволяють переходити
від режиму відображення структури тексту
слайдів до показу самих слайдів у вигляді
ескізів.
На вкладці Структура
можна вводити
заголовки слайдів, редагувати вміст презентації та додавати нові слайди. Для роботи
зі вмістом презентації використовується панель інструментів Структура.
На вкладці Слайди
можна переглядати слайди у вигляді ескізів, додавати або видаляти їх, змінювати
порядок їх розташування, налаштовувати ефекти анімації при переході між слайдами.
Операції над слайдами
|
Дія |
Алгоритм |
|
|
Вкладка Слайди |
Вкладка Структура |
|
|
Додати слайд |
Вибрати команду Створити |
|
|
Вибрати ескіз слайда та натиснути клавішу Enter |
||
|
Видалити слайд |
Вибрати команду Видалити слайд контекстного меню ескізу слайда |
|
|
Вибрати ескіз слайда та натиснути клавішу Delеte |
||
|
Копіювати слайд |
1. Виділити слайд. 2. Вибрати команду Копіювати 3. Встановити курсор у потрібному місці між слайдами. 4. Вибрати команду Вставити |
|
|
Перемістити слайд |
1. Виділити слайд. 2. Вибрати команду Вирізати 3. Встановити курсор у потрібному місці між слайдами. 4. Вибрати команду Вставити |
|
Зазначимо: після виконання операцій над слайдами
їх нумерація змінюється автоматично.
Тут і далі дії можна виконувати:
·
за допомогою команд контекстного меню об’єкта;
·
за допомогою команд основного меню;
·
за допомогою кнопок на панелях інструментів;
перетягуванням за допомогою миші.
Видаляти, копіювати, додавати, переміщувати можна і
групу слайдів. Для цього слід вибрати слайди при натиснутій клавіші Shift
або Ctrl і виконати відповідні дії. Видалені або скопійовані слайди потрапляють у буфер обміну та можуть
використовуватися в подальшій роботі.
Область завдань, вкладки Слайди та Структура можна
закрити. Для відкриття області завдань необхідно встановити
позначку прапорця Область завдань
меню Вигляд, а для відкриття вкладок
Слайди та Структура потрібно вибрати команду Звичайний меню Вигляд.
Режим сортувальника
слайдів
У режимі
сортувальника слайдів
У режимі сортувальника слайдів операції
додавання, видалення, копіювання і переміщення слайдів виконуються так само, як
і в звичайному режимі.
Режим
показу слайдів
Режим
показу слайдів
При виборі
кнопки Показ слайдів перегляд презентації розпочинається з
поточного слайда.
У режимі показу
слайдів існує кілька варіантів навігації по слайдах – з використанням
клавіатури, миші та панелі інструментів Показ
слайдів.
Навігація за допомогою
клавіатури
|
Дія |
Клавіші |
|
Перехід до наступного слайда |
Enter Пропуск Page Down ↓ → |
|
Перехід до попереднього слайда |
Backspace Page Up ↑ ← |
|
Перехід до конкретного слайда |
У режимі
демонстрації ввести з клавіатури номер слайда та натиснути Enter |
|
Перервати демонстрацію |
Esc |
Створення презентації починають з підготовки матеріалу, складання плану презентації, у якому визначають послідовність викладання матеріалу, а на основі цього підготовки слайдів. Визначають які об’єкти місить кожен слайд. Як правило це можуть бути такі типи: фон, текст, малюнок, діаграми. Підготовка малюнку, діаграми, графіків виконуються в інших програмах, а потім імпортуються в слайд.
Створення
фону слайду.
1. Заходимо в пункт меню Дизайн і вибираємо групу Тема. На екрані з’явиться панель
інструментів Дизайн слайда, яка
дасть змогу вибрати необхідну тему для оформлення.
2. В області задач Дизайн слайда можна задати Шаблоны оформления, Цвета,
Шрыфты, Эффекты, Стили фона.
3. Щоб створити нову
кольорову схему в області задач обирають Создать новые цвета темы… Вкладка
Встроеные — дозволяє встановити для слайду одну з стандартних
колірних схем. Для того, щоб застосувати вибрану схему слід вибрати необхідний
колір.
Створення нового слайду
Щоб створити новий
слайд, необхідно спочатку виділити в довільному режимі той слайд, після якого
потрібно виконати додавання (чи зробити його активним ).Главная®Создать
слайд (Ctrl+M)
Розмітка слайду
1.Главная®Макет…;
2.В області задач Макет
вибрати для застосування необхідну розмітку.
Застосування анімації для об’єктів розміщених на слайді
1.Анимация®Добавить
анимацию;
2.В області задач Добавить анимацию задати бажані параметри для кожного об’єкту слайду, попередньо їх виділивши.
Налагодження параметрів зміни
слайдів:
1.Переходи - вибрати тип
– Применить ко всем слайдам
2.Задати використання звуку, спосіб зміни (автоматично або за допомогою
миші)
Додавання звуку
1. Клацнути слайд, до якого
потрібно додати звуковий запис.
2. На вкладці Вставлення у
групі Мультимедіа вибрати команду Звук.
3. Виконати одну з таких дій:
Вибрати
пункт Звук із файлу, вказати папку, в якій знаходиться файл, і двічі клацнути
файл, який потрібно додати.
Вибрати пункт Звук из организаторов клипов.
Попереднє прослуховування аудіокліпу перед додаванням до слайда
1. Вибрати значок аудіокліпу
на слайді.
2. Під позначкою натиснути
кнопку Відтворити.
Налаштування параметрів відтворення для аудіокліпу
1. Вибрати значок аудіокліпу
на слайді.
2. У розділі Робота зі звуком
на вкладці Відтворення у групі Параметри звуку виконати одну з дій, зазначених
нижче.
Щоб
встановити автоматичне відтворення аудіокліпу при відображенні слайду, у списку
Початок вибрати пункт Автоматично.
Щоб
поставити відтворення аудіокліпу вручну по клацанню на слайді, у списку Початок
вибрати пункт Після клацання.
Щоб
поставити відтворення аудіокліпу при
показі всіх слайдів презентації, у списку Початок вибрати пункт Для всіх
слайдів.
Щоб
встановити безперервне відтворення аудіокліпу до зупинки вручну, установити
прапорець Безперервне відтворення.
Приховування значка аудіокліпу
1. Клацнути значок
аудіокліпу.
2. У розділі Робота зі звуком
на вкладці Відтворення у групі Параметри звуку встановити прапорець Приховати
при показі.
Демонстрація презентації
Налаштування
автоматичної презентації.
Щоб
налаштувати презентацію PowerPoint для автоматичного запуску, виконати такі
дії:
1. На вкладці Показ слайдів у
групі Настройка натиснути кнопку Настройка демонстрації.
2. В полі Налаштування
презентації в розділі Показ слайдів виконати одну з запропонованих дій.
Вимоги до структури презентації
Вимоги до обсягу та оформлення тексту
•
Усього
на слайді доцільно розміщувати не більше ніж 6-8 рідків тексту, по 6-8 слів у
рядку.
•
Текст
повинен складатися з простих речень та коротких слів.
• Рекомендований розмір символів не менше ніж 24 пт.
Вимоги до графічних об’єктів слайдів
•
Кількість
зображень повинна бути достатньою для відовражння змістуслайда або виступу
•
Потрібно
вибирати зображення, на яких деталі добре розрізняються
• Для розміщення на одному слайді потрібно вибирати зображення одного стилю: або фотографії, або малюнкові зображення.
Вимоги до загального оформлення презентації
± Усі слайди
бажано оформляти в одному стилі.
± У
кольоровій гамі презентації рекомендується використовувати не більше 2-3
кольорів та 2-3 їх відтінків.
± На вибір
кольору фону для демонстрації на екрані монітора або телевізора варто вибирати
темні відтінки кольорів, а для демонстрації з використанням проектора колір тла
має бути світлим.
± Колір
тексту має бути контрастним до кольору тла.
± Для
створення кольорової гами презентації можна використати кольоровий круг. У цьому кольоровому крузі 12 секторів. Чим ближче на крузі розміщені кольори, тим більш гармонійним є їх
поєднання.
Вплив виду
шрифту на ефективність сприймання тексту в презентаціях:
•
шрифти без засічок (наприклад, Arial) сприймаються краще, ніж із
засічками (наприклад, Times New Roman);
•
чим більше використовується фрагментів тексту з
різним накресленням (наприклад, курсив або підкреслення), тим гірше
сприймається текст;
•
чим менше тексту на слайдах, тим краще сприймається
презентація.
Етапи створення комп’ютерних презентацій
Основні набори команд: ФАЙЛ → СТВОРИТИ ВСТАВКА → СТВОРИТИ СЛАЙД ВИГЛЯД → ЗВИЧАЙНИЙ ВИГЛЯД → СОРТУВАННЯ СЛАЙДІВ ВИГЛЯД → СТОРІНКИ НОТАТОК ВИГЛЯД → ПОКАЗ СЛАЙДІВ |
Практична робота №1
УВАГА! Під час
роботи за комп’ютером дотримуйтесь правил безпеки та санітарно-гігієнічних
норм.
Завдання 1 Створіть
презентацію Особистості в історії
інформатики. Структура презентації:
Слайд 1.
Титульний слайд. Заголовок Особистості
в історії інформатики, підзаголовок – прізвище та ім’я учня.
Слайд 2-4.
Макет – Два об’єкти. Заголовок – прізвище, ім’я, по-батькові вченого: Лебедєв Сергій Олексійович (слайд 2), Глушков Віктор Михайлович (слайд 3), Ющенко Катерина Логвинівна (слайд 4). У
перший покажчик місця заповнення на слайді вставте фотографію вченого. Файл
виберіть із власної папки. У другий покажчик місця заповнення введіть тест: роки життя та внесок
вченого у розвиток комп’ютерної техніки.
Лебедєв Сергій Олексійович (1923-1982) – видатний математик, кібернетик,
керівник Обчислювального центру. Під його керівництвом розроблено цілий ряд
комп’ютерів.
Глушков Віктор Михайлович (1902-1973) – під його керівництвом було введено
в дію перший в Україні універсальний комп’ютер.
Ющенко Катерина Логвинівна (1919-2001) – одна з перших програмістів в
Україні, складала програми для першого в Україні комп’ютера.
Завдання 2 Створіть
презентацію Історичне минуле нашого
народу. Структура презентації:
Слайд 1.
Титульний слайд. Заголовок Історичне
минуле нашого народу, підзаголовок – Літературні оповіді «Повісті
минулих літ». Зображення – малюнок зі сторінок літопису.
Слайд 2.
Макет – Порівняння. Заголовок – Повість
минулих літ. У комбінованих покажчиках місця заповнення фотографій –
пам’ятник Нестору Літописцю в Києві та
сторінка з літопису, підписи фотографій Нестор Літописець і сторінка з
літопису.
Слайд 3.
Макет – Зображення з підписом. Текст заголовка – Заснування Києва. У покажчику місця заповнення – фотографія
пам’ятника засновникам Києва, підпис - Перша згадка - 482 рік. Засновники – брати Кий, Щек, Хорив і їх сестра
Либідь.
Слайди 4-6. Макет
– Зображення з підписом. Текст заголовків – Князь
Святослав, Князь Володимир, Князь Ярослав. У покажчику місця заповнення –
фотографії пам’ятників князям. Текст написів: Князь Святослав - Єдиний син київського
князя Ігоря і княгині Ольги. Ставши
самостійним правителем, проводив активну зовнішню політику, значно розширивши
територію Руської
держави.
Князь Володимир - правитель і хреститель Київської
Русі. Розширив
межі столиці Києва, збудував Десятинну
церкву. Першим із
руських князів розпочав карбувати власну монету.
Князь Ярослав був
високоосвіченою людиною, він дбав про освіту і культуру свого народу, заснував
при Софійському соборі школу і бібліотеку. Київська Русь за Ярослава
Мудрого була великою і могутньою державою Європи
Потрібні фотографії виберіть із власної папки.
Контрольні питання:
1. Що таке презентація?
2. Які способи створення презентації в Power Point?
3. Які режими перегляду слайдів в Power Point?
4. Призначення сортувальника слайдів Power Point. Які
основні дії використовуються в цьому режимі?
5. Призначення режиму показу слайдів Power Point.
Який вигляд має вікно програми в цьому режимі?
6.
Як виконати вибір
дизайну слайда Power Point?
7.
Як виконати вибір
кольорової схеми слайда Power Point?
8. Який порядок настройки анімації тексту слайдів Power
Point?
9. Як виконати настройку часу показу презентації Power
Point?
10. Як зупинити демонстрацію презентації?
Практична робота №2
УВАГА! Під час
роботи за комп’ютером дотримуйтесь правил безпеки та санітарно-гігієнічних
норм.
Завдання 1. Розробіть структуру комп’ютерної презентації із десяти
слайдів на тему «Видатні місця України».
Для цього:
1.
Виберіть необхідну вам структуру слайдів.
2.
Напишіть назву вашої презентації.
3.
В підзаголовку вкажіть свої прізвище, ім’я та групу.
4.
Створіть наступний слайд.
5.
Скопіюйте з Інтернету інформацію про визначне
місце України та вставте до вашого слайду.
6.
Скопіюйте з Інтернету фото визначного місця
України та вставте до вашого слайду.
7.
Зробіть декілька слайдів презентації.
8.
Збережіть у власній папці.
Завдання 2.
1.
Запустити MS POWERPOINT.
2.
Створити нову презентацію з
використанням Майстра автовмісту.
3.
Майстер автовмісту пропонує виконати наступні кроки – визначити тип,
стиль та параметри презентації. Перехід до наступного діалогового вікна Майстра
автовмісту здійснюється за допомогою кнопки Далі. Для того, щоб
повернутися до попереднього вікна, слід вибрати кнопку Назад. При
виборі кнопки Готово робота Майстра автовмісту завершується.
4.
Вибрати тип презентації Загальні та серед елементів списку
вкажіть Загальна доповідь.
5.
Вибрати спосіб виводу презентації
презентація на екрані.
6.
Ввести у поле Заголовок
презентації тему доповіді, наприклад, про себе. Встановити позначку прапорця Номер слайда.
7.
Завершити роботу Майстра автозмісту.
8.
У вікні MS POWERPOINT
відкриється нова презентація, яка містить дев’ять слайдів, має стандартний
вміст і єдиний стиль оформлення слайдів.
9. Зберегти презентацію у власній папці у файлі з іменем Презентація2.
10. Перейти у режим сортувальника слайдів та перегляньте ескізи слайдів. Змінити
порядок розташування слайдів, видалити ті, які не відносяться до теми
презентації, додайте нові слайди.
11. Установити звичайний режим
роботи.
12. Закрити вікно області завдань, вкладки Слайди та Структура.
Відкрити вкладки Слайди та Структура.
13. Зробити поточним другий слайд і заповнити відповідні поля даними про себе.
Для цього встановіть курсор у поле вибраної рамки та введіть потрібний текст.
14. Заповнити ще кілька слайдів.
15. Зберегти зміни.
16. Продемонструвати збережену презентацію.
17. Зберегти презентацію з можливістю автоматичного запуску її демонстрації у
файлі з тим самим іменем Презентація2.
18. Запустити для демонстрації презентацію.
19.
Закрити
вікно MS POWERPOINT.
Завдання 3
1. Створити презентацію на тему «
ПОРИ РОКУ». Дана робота повинна містити 9 слайдів.
2. Створити презентацію на тему
«МОЄ ХОББІ».
3. Створити презентацію на тему
«МОЖЛИВОСТІ ПРОГРАМИ MICROSOFT WORD.
4. Вільна тема.
5. Зберегти презентації у власній папці у файлі з іменем Презентація3..
6. Запустити для демонстрації презентації.
Контрольні питання:
–
Що таке
презентація? Де використовуються презентації?
–
З яких
об’єктів складається презентація?
–
Що таке
мультимедіа?
–
Які ви
знаєте можливості програми MS
POWERPOINT?
–
Назвіть
відомі вам способи запуску MS POWERPOINT.
–
Назвіть
основні елементи вікна MS POWERPOINT.
Поясніть їх призначення.
–
Як відкрити
у MS POWERPOINT вже існуючу презентацію?
–
У яких
випадках для збереження презентації використовується команда Зберегти як…? Поясніть, як зберегти
презентацію за допомогою цієї команди.
–
У яких
випадках для збереження презентації використовується команда Зберегти? Поясніть, як зберегти
презентацію за допомогою цієї команди.
–
Які
типи файлів найчастіше використовуються для збереження презентації? Поясніть їх
призначення.
–
Якими
способи можна запустити демонстрацію презентації?
–
Яким
чином можна вносити зміни у презентацію під час її демонстрації?
– Які
способи управління демонстрацією презентації ви знаєте?
– Яка
команда дозволяє створювати презентацію з використанням готових шаблонів?
–
Яка команда використовується у
разі, коли презентація має стандартний вміст та оформлення?
–
У якому випадку використовується
команда Нова презентація?
–
У якому випадку використовується
команда Фотоальбом?
–
Які ви знаєте етапи створення
презентації?
–
За якими правилами щодо змісту
та оформлення створюється презентація?
–
У яких режимах можна працювати з
презентацією? Поясніть призначення кожного з них.
–
Назвіть основні області вікна MS POWERPOINT у звичайному режимі.
Поясніть їх призначення.
–
Як відкрити вкладки Структура та Слайди?
–
Як додати слайд до презентації?
–
Як видалити слайд із презентації?
–
Як скопіювати або перемістити
будь-який слайд презентації?
–
Яким чином виконати операції над
групою слайдів?
УВАГА!!! При
виконанні завданнь ви можете допустити такі помилки:
1.
При вставці рисунка не встановити його положення
відносно тексту (викликати команду контекстного меню Формат рисунка і вказати
відповідне відношення до тексту).
2.
При введенні тексту в область заголовку слайду
слова «Заголовок слайда» проглядаються із-за уведеного заголовку (при уведенні
заголовку слайда спочатку треба видалити заголовок за замовчуванням).
3.
Не встановлюється ефект зміни слайду (необхідно
виділити слайд).
4.
При встановленні ефектів анімації не активна жодна
закладка (потрібно виділити відповідний об’єкт).
5.
При створенні керуючих кнопок не можливо запустити
кнопку на виконання (кнопка виконується тільки в режимі показу презентації).






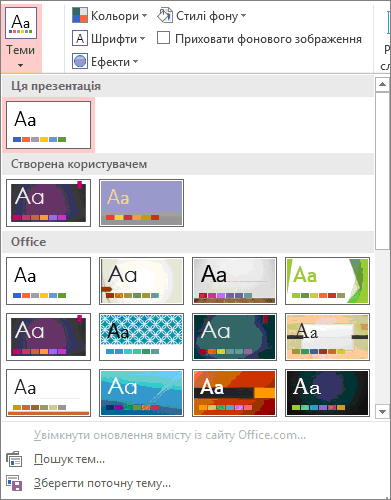








Немає коментарів:
Дописати коментар