Тема уроку: Форматування комірок.
1. Введення даних в ЕТ.
2. Переміщення і копіювання даних.
3. Форматування комірок.
Дані в ЕТ бувають різних типів, наприклад: число, текст, формула.
Вводити дані можна безпосередньо до комірки, а можна і в рядок формул. Дані вводяться в основному з клавіатури або з використанням інших методів (копіювання, перетягування, автозаповнення і т. д.)
Для введення даних в комірку ЕТ слід:
- виділити комірку
- ввести дані
- зафіксувати введення, натиснувши клавішу Enter.
Процес редагування (зміна даних у комірках) дуже простий. Наприклад, один з прийомів:
- активізуйте комірку
- виконайте подвійне клацання по комірці або натисніть F2 (з’явиться курсор)
Для редагування у рядку формул :
- активізуйте потрібну комірку
- клацніть у рядку формул і змініть дані.
Істотно спростити введення даних до ЕТ можна за допомогою авто заповнення, що забезпечує заповнення комірок даними з визначених послідовностей, передбачених в Excel.
Операції переміщення і копіювання даних можуть здійснюватися в Excel за допомогою двох стандартних засобів - це Drag and Drop і буфер обміну. Крім того, для копіювання в Excel передбачений спеціальний засіб – маркер заповнення.
ü Drag and Drop – це найпоширеніший спосіб переміщення і копіювання даних
- виділити первинний діапазон комірок
- навести покажчик миші на жирну рамку межі діапазону
- натиснути ліву кнопку миші для переміщення (ліву кнопку миші і Ctrl для копіювання)
ü Буфер обміну
ü Маркер заповнення
- виділити первинну комірку
- навести покажчик миші на маркер заповнення
- перетягнути маркер заповнення до цільових комірок і відпустити кнопку миші.
Форматування – це зміна зовнішнього вигляду об’єкту (комірки) без зміни його інформаційного наповнення (даних)
Під форматом комірок у Excel розуміється дуже великий набір параметрів. Перші параметри задають спосіб відображення змісту комірки. Інші параметри визначають формат самої комірки. До параметрів форматування в Excel належить також формат даних.
Розглянемо коротко основні формати даних передбачені в Excel.
![]() Переглянемо список цих форматів, обравши команду Формат Комірки. У відповіді з’явиться діалог Формат
Переглянемо список цих форматів, обравши команду Формат Комірки. У відповіді з’явиться діалог Формат ![]() Комірки, у якому буде розкрита за замовчуванням вкладка Число.
Комірки, у якому буде розкрита за замовчуванням вкладка Число.
Коли ви вводите дані до комірки, за замовчуванням використовується загальний числовий формат. У цьому форматі можна вводити ціле число, десяткові дроби.Забезпечується багатий набір опцій форматування даних в комірці, включаючи зміну шрифту, кегля, стилю, вирівнювання, візерунка і додавання обрамлення.
Зміна ширини стовпців і висоти рядків
Можна змінювати ширину стовпців і висоту рядків за допомогою миші (помістивши покажчик миші на праву границю заголовка стовпця або на нижню границю заголовка рядка), команд меню або автоматично.
Уведення точних значень ширини стовпця і висоти рядка здійснюється в діалогових вікнах "Ширина стовпця" ("Формат/ Столбец/ Ширина") і "Висота рядка" ("Формат/Строка/Высота").
Вирівнювання даних
Застосовується безліч способів вирівнювання даних, включаючи вертикальне, горизонтальне або по центрі стовпця для зміни зовнішнього вигляду даних робочого листа. Можна встановити перенос за словами. Усе це можна робити через "Формат/ Ячейки/ Выравнивание".
У числових даних додатково встановлюється число десяткових знаків і роздільник груп розрядів через "Формат/Ячейка/Число".
Обрамлення виділеного діапазону і заливання
Обрамлення і заливання застосовне до виділеного діапазону і виробляється за допомогою клавіш "границі" і "Колір заливання" панелі форматування.
Можливий вибір різних типів обрамлення.
Можна змінити обрамлення за допомогою команди "Формат/Ячейки/Граница". Вибирається колір, тип ліній, указати до якої границі це повинно відноситися.
Форматувати комірки можна також за допомогою “Панелі інструментів” Форматирование (Вид/Панели инструментов/ Форматирование), що зазвичай містить 17 кнопок, призначених для форматування таблиць:
- вибір типу шрифту і його розміру;
- призначення стилю тексту: напівжирний;
- курсив;
- підкреслення;
- вирівнювання тексту в комірках: по лівому краю;
- по центру;
- по правому краю;
- центрування тексту у виділеній області з декількох комірок;
- задання форматів чисел: валюти, відсотків, поділ пробілом кожних трьох розрядів, збільшення і зменшення числа десяткових знаків з кожним натисканням на одиницю;
- вибір стилю обрамлення комірок, кольору тла і кольору тексту в комірках.
Великий вибір числових форматів надає діалогове вікно Формат ячеек, яке можна відкрити одним з перерахованих далі способів:
- відкрити вкладку Главная із групи команд Ячейки натиснути кнопку Формат. В меню, що з’явиться вибрати опцію Формат ячеек;
- викликати контекстне меню комірки чи діапазону комірок, вибрати опцію Формат ячеек;
- натиснути комбінацію клавіш Ctrl+1
Після виконання однієї із запропонованих команд з’явиться діалогове вікно Формат ячеек.
Це вікно має 6 вкладок. Вкладка Число призначена для форматування числових значень. Всього є 11 числових форматів.
Формат | Призначення | Приклади |
загальний | Прийнятий за замовчуванням. Служить для відображення текстових і числових значень. Дані в комірках будуть виглядати так, як при введенні. | 12240 10р. 14% |
числовий | Дозволяє задати потрібну кількість десяткових розрядів і вибрати спосіб відображення від’ємних чисел. | 752587,12 -752587,1236 |
грошовий | Дозволяє задати потрібне число десяткових розрядів, знак грошової одиниці і вибрати спосіб відображення грошової одиниці. | 120,00р. 120,23грн. $17,25 |
фінансовий | Служить для вирівнювання грошових значень за десятковим розділювачем та знаком грошової одиниці. | 140,25р. |
дата | Призначений для відображення значень дати | 17.02.2013р. 2002-05-17 21 березня 1975р. |
час | Призначений для відображення часу. Для відокремлення годин від хвилин використовується двокрапка. | 15:30 |
відсотковий | Введене в комірку значення помножується на 100 і виводиться із символом відсотків. У цьому полі можна задати число десяткових розрядів. | 185,25% |
дробовий | Служить для відображення числових значень у вигляді дробів. | 5/4
|
експоненціальний | Застосовується для представлення дуже великих числових значень. Можна вибрати необхідне число десяткових розрядів. | 1,23Е+18 |
текстовий | Дані в комірках будуть виглядати так, як при введенні. Якщо даний формат застосувати до числових значень, програма сприйме його як текст | 12345 Квартал1 |
додатковий | Нестандартні формати, наприклад номер телефону, поштовий індекс. | (098)52-269-265 |
Текстові дані автоматично вирівнюються по лівому краю комірки, а числові – по правому. За допомогою відповідних команд користувач може вирівняти вміст комірок на власний розсуд. Щоб виконати вирівнювання вмісту комірки потрібно відкрити діалогове вікно Формат ячеек.
В діалоговому вікні відкрити вкладку Выравнивание. Встановлюючи ті чи інші параметри на цій вкладці можна виконати такі операції над текстом:
- горизонтальне вирівнювання;
- вертикальне вирівнювання;
- перенесення по словах;
- автодобір ширини;
- об’єднання комірок;
- зміна орієнтації тексту;
- зміна напрямку тексту.
В діалоговому вікні Формат ячеек є вкладка Шрифт, яка використовується для вибору типу шрифту, розміру шрифту, накреслення та колір шрифту, видозміни шрифту (надстрочный, подстрочный).
Щоб виконати обрамлення комірок потрібно відкрити діалогове вікно Формат ячеек, відкрити вкладку Граница. У цій вкладці вибираємо тип та колір лінії для обрамлення (перед тим, як виконати обрамлення діапазону – його потрібно виділити).
Щоб виконати заливку кольором будь – якої комірки чи діапазону потрібно виділити цей діапазон, відкрити вікно Формат ячеек, відкрити вкладку Заливка. У цій вкладці ми можемо вибрати колір фону комірки, тип та колір візерунку, способи заливки.
Якщо програма автоматично не підібрала оптимальну ширину для відображення даних у стовпці, виконайте цю операцію вручну.
Спочатку позначте необхідний стовпець чи групу стовпців. Після цього виберіть один з наступних варіантів:
• Двічі клацніть на правій межі заголовка стовпця (або на правій межі заголовка будь-якого з виділених стовпців, якщо вибрана група стовпців). Автоматично буде встановлена така ширина стовпця, щоб помістився найдовший його елемент.
• Перетягуйте мишею праву межу заголовка стовпця (або праву межу заголовка будь-якого з декількох стовпців групи), поки не встановите необхідну ширину. При цьому на екрані відобразиться підказка, що вказує на поточний розмір стовпця (який дорівнюватиме кількості символів стандартного шрифту, що помістяться в клітинки зазначеної ширини, чи кількості пікселів).
• Відкрийте вкладку Главная із групи команд Ячейки виберіть команду Формат. Відкриється список де виберіть команду Ширина столбца. Та в отриманому діалоговому вікні Ширина стовпця задайте потрібне значення ширини.
Коли змінюється шрифт тексту, програма автоматично добирає висоту рядка. Але існує також можливість задати висоту рядка вручну.
Виокремивши рядок чи рядки, висоту яких треба змінити, виконайте одну з наступний дій:
• Двічі клацніть мишею на нижній межі заголовка будь-якого з виділених рядків — висота всіх рядків буде встановлена автоматично відповідно до найбільшого за розміром шрифту, що міститься в цих рядках.
• Перетягуйте мишею нижню межу заголовка рядка (або нижню межу заголовка будь-якого з декількох рядків групи), поки не встановите необхідну висоту. Орієнтуйтеся на підказку, що міститиме поточну висоту рядка в пунктах і в пікселях.
• Відкрийте вкладку Главная із групи команд Ячейки виберіть команду Формат. Відкриється список де виберіть команду Высота строки. Та в отриманому діалоговому вікні Высота строки задайте потрібне значення висоти.
Іноді необхідно швидко "приховати" деякі дані в таблиці. Наприклад, якщо потрібно роздрукувати таблицю з якою-небудь інформацією про співробітників, але ви не хочете, щоб у роздруківку потрапила конфіденційна інформація, скажімо адреси і телефони ваших колег. Замість того щоб поспіхом видаляти ці дані або кудись їх переносити, ви можете тимчасово приховати рядки чи стовпці, у яких вони розміщені.
Для цього існує декілька способів.
• Відкрийте вкладку Главная із групи команд Ячейки виберіть команду Формат. Відкриється список де виберіть команду Скрыть или отобразить. Та в отриманому підменю виберіть потрібну опцію (Скрыть строки, Скрыть столбцы, Скрыть лист, Отобразить строки, Отобразить столбцы) Дві останні команди використовуються для відображення стовпців та рядків.
• Клацніть правою кнопкою миші на заголовку стовпця (чи рядка) — з'явиться контекстне меню, в якому виберіть команду Приховати.
• Щоб приховати стовпець, перетягуйте його праву межу вліво, доки вона не буде збігатися з лівою межею (тобто встановіть нульову ширину стовпця). А щоб приховати рядок, перетягуйте його нижню межу вгору, доки вона не буде збігатися з верхньою межею (задайте нульову висоту рядка).
Зверніть увагу на те, що розділювальна лінія між заголовками непослідовних стовпців чи рядків (тобто стовпців чи рядків, що зімкнулися, приховавши дані) стала більш товстою. За цією ознакою згодом можна швидко відшукати місце, де приховано рядок або стовпець.
Ви вже знаєте, що робочий аркуш має фіксовану кількість рядків і стовпців, але це не означає, що в робочу таблицю не можна вставляти додаткові рядки і стовпці або видаляти ті, що не потрібні. Вставка в таблицю нового рядка чи стовпця призводить до зсуву інших рядків униз, а стовпців— вправо, отже останній рядок чи стовпець робочого аркуша буде видаленим, якщо він є порожнім.
Вставити нові рядки чи стовпці можна одним з наступних способів.
• Відкрийте вкладку Главная із групи команд Ячейки виберіть команду Вставить. Відкриється список де виберіть одну із потрібних команд: Вставить ячейки, Вставить строки, Вставить столбцы, Вставить лист.
• Виділіть рядок чи стовпець, замість яких слід вставити нові, клацніть правою кнопкою миші і в контекстному меню виберіть команду Вставить.
Якщо в таблицю необхідно вставити лише декілька нових комірок, то, виокремивши потрібну кількість комірок, скористайтеся командою Вставка. В діалоговому вікні, що з´явиться задайте параметри вставки комірки та натисніть кнопку ОК.
Формат даних визначає тип даних, які введено до клітинки, та особливості їх відображення у клітинці. Під час форматування клітинок електронної таблиці можна встановлювати:
• межі клітинки, їхній колір, тип ліній та ін.;
• колір фону клітинки, колір і стиль візерунка, ефекти заливки та ін.;
• захист клітинки, режим приховування формул;
• формат числових даних (числовий формат);
• значення властивостей символів у клітинці: шрифт, стиль шрифту, розмір, підкреслення, горизонтальне та вертикальне вирівнювання, орієнтацію, розташування тощо.
Числові дані можна подати в кількох форматах.
Формат Числовий використовують для подання числа у вигляді десяткового дробу із заданою кількістю десяткових розрядів, до якого буде округлено число. У цьому форматі також можна встановити розділювач розрядів у вигляді пропуску.
У форматі Грошовий до числа додається позначення грошових одиниць (грн, ' , $, £ тощо). Розділення розрядів установлюється автоматично.
У форматі Відсотковий дані подають у вигляді числа, отриманого множенням вмісту клітинки на 100, зі знаком % вкінці.
У форматі Дробовий дробова частина числа подається у вигляді звичайного дробу, який найменше відрізняється від поданого десяткового дробу.
Формат Текстовий використовують для подання числових даних у клітинках як текст. Наприклад, цей формат зручно використовувати для запису номерів мобільних телефонів, які є послідовністю цифр і мають вигляд числа, але над ними не виконують жодних математичних дій.
Також для числових даних можна встановити формат Дата, який буває кількох видів, наприклад довгий і короткий.
Установлення формату числових даних для поточної клітинки або для виділеного діапазону клітинок здійснюється з використанням елементів керування групи Число на вкладці Основне.
Для текстових і числових даних у клітинках можна встановлювати шрифт символів, їх розмір, накреслення, колір. Цей вид форматування здійснюється аналогічно до форматування символів у текстовому процесорі Word 2007, використовуючи елементи керування групи Шрифт
вкладки Основне.
За умовчанням дані в текстовому форматі вирівнюються в клітинці ліворуч, в усіх інших форматах — праворуч. Для змінення цих значень можна використати елементи керування групи Вирівнювання вкладки Основне.
За вибору кнопки Перенесення тексту текст у клітинці відображатиметься в кілька рядків, уміщуючись у задану ширину стовпця.
Інколи необхідно кілька сусідніх клітинок об'єднати в одну. У таку об'єднану клітинку, наприклад, можна ввести текст заголовка таблиці або кількох стовпців. Для цього клітинки потрібно виділити та вибрати на Стрічці кнопку Об'єднати і розмістити в центрі. Після такого об'єднання всі ці клітинки розглядатимуть як одну, адресою якої є адреса верхньої лівої з них. Дані, які містилися в клітинках до об'єднання, крім верхньої лівої, буде втрачено. Тому доцільно клітинки спочатку об'єднати, а потім уводити дані. Відмінити об'єднання клітинок можна повторенням вибору кнопки.
Інколи ширини стовпців (висоти рядків), які встановлені за замовчуванням, не вистачає, щоб повністю відобразити вміст клітинок, або, навпаки, для компактнішого вигляду заповненої частини таблиці доцільно зменшити ширину деяких стовпців (висоту деяких рядків).
Для встановлення необхідних значень ширини стовпців (висоти рядків) можна:
• перетягнути в рядку номерів стовпців праву межу того стовпця або виділеного діапазону стовпців, ширину яких потрібно збільшити (зменшити);
• перетягнути у стовпці номерів рядків нижню межу того рядка або виділеного діапазону рядків, висоту яких потрібно збільшити (зменшити);
• виконати такий алгоритм:
1. Вибрати довільну клітинку одного стовпця (рядка) або виділити кілька стовпців (рядків).
2. Виконати Основне → Клітинки → Формат → Ширина стовпця (Висота рядка).
3. Увести в поле Ширина стовпця (Висота рядка) вікна, що відкрилося, необхідне значення ширини стовпця (висоти рядка).
4. Вибрати кнопку ОК.
Крім того, для встановлення необхідних значень ширини стовпців можна:
• двічі клацнути в рядку номерів стовпців на правій межі стовпця або виділеного діапазону стовпців;
• виконати Основне → Клітинки → Формат → Автодобір ширини стовпця (після цього ширина кожного з цих стовпців автоматично стає такою, що дані в усіх їхніх клітинках повністю вміщуватимуться у своїх клітинках).
Якщо даними заповнена досить велика частина таблиці і деякі стовпці (рядки) тимчасово не потрібні для роботи, то їх можна приховати, виділивши їх і виконавця Основне → Клітинки → Формат → Приховати або відобразити → Приховати стовпці (рядки).
Можна також тимчасово приховати цілі аркуші, виконавши Основне → Клітинки → Формат → Приховати або відобразити → Приховати аркуш.
Для відновлення відображення прихованих об'єктів потрібно виконати Основне → Клітинки → Формат → Приховати або відобразити → Відобразити стовпці (рядки, аркуш).
Виконавши Основне → Клітинки → Формат → Колір вкладки → Вибрати потрібний колір, можна встановити інший колір ярличка аркуша або групи ярличків аркушів.
Практичне завдання №1
1. Завантажте табличний процесор Microsoft Excel.
2. Створіть на аркуші Аркуш 1 електронну таблицю за поданим зразком:
| A | B | C | D | E | F |
1 |
| Наявність квитків на потяги | ||||
2 |
| № потяга | Пункт призначення | Дата відправлення | Вартість квитка | Частка проданих квитків |
3 |
| 72 | Запоріжжя | 14.02.2015 | 180,00 грн. | 97% |
4 |
| 7 | Братислава | 15.02.2015 | 364,09 грн. | 43% |
5 |
| 59 | Софія | 16.02.2015 | 432,00 грн. | 67% |
6 |
| 816 | Шостка | 17.02.2015 | 12,65 грн. | 83% |
3.Збережіть файл табличних даних у своїй папці під іменем Практична_робота_1_ Прізвище (Excel).
Практичне завдання №2
1. Завантажте табличний процесор Microsoft Excel.
2. Завдання 1.
Ø Створіть таблицю за зразком.
№ | ПІБ | Успішність учнів | Середній бал | |||
Хімія | Фізика | Алгебра | Інформатика | |||
1. | Богомаз Антон Пантелеймонович | 11 | 10 | 7 | 8 |
|
2. | Вітенко Василь Петрович | 9 | 6 | 8 | 7 |
|
3. | Глібу Микола Юрійович | 7 | 9 | 6 | 8 |
|
4. | Іванов Іван Іванович | 10 | 11 | 9 | 12 |
|
5. | Михайлова Анастасія Іванівна | 7 | 3 | 5 | 9 |
|
6. | Наумова Ольга Миколаївна | 8 | 8 | 6 | 7 |
|
7. | Петров Петро Петрович | 6 | 7 | 3 | 6 |
|
8. | Порохова Олена Сергіївна | 7 | 7 | 9 | 5 |
|
9. | Семенов Семен Михайлович | 5 | 5 | 5 | 5 |
|
10. | Тарай Антоніна Олександрівна | 10 | 8 | 8 | 9 |
|
Ø Дайте назву таблиці «Успішність здобувачів освіти 33 групи», об’єднайте і розмістіть по центру.
Ø Введіть у відповідну комірку формулу та шляхом автозаповнення обрахуйте.
Ø Додайте ще один стовпчик справа та обрахуйте середній бал здобувачів освіти не враховуючи Інформатику.
Ø Додайте ще один стовпчик справа та обрахуйте середній бал здобувачів освіти не враховуючи Алгебру.
Ø Додайте ще один стовпчик справа та обрахуйте середній бал здобувачів освіти не враховуючи Хімію.
Ø Додайте ще один стовпчик справа та обрахуйте середній бал здобувачів освіти не враховуючи Фізику.
3. Виконане завдання зберегти до власної назви та дати їй назву «Успішність здобувачів освіти 33 групи».
Практичне завдання №3
1. Завантажте табличний процесор Microsoft Excel.
Завдання 1. Побудуйте таблицю за зразком та доповніть відповідно до витрат Вашої сім’ї.
№ п.п | Найменування витрат | Кількість, шт/кг | Вартість, грн | Сума, грн |
1. | Хліб | 1 | 10 | 10 |
2. | Картопля | 2 | 5 | 10 |
3. | Буряк | 0,5 | 12 | 6 |
4. | Морква | 0,5 | 12 | 6 |
5. | Капуста | 1,5 | 14 | 21 |
7. | Яблука | 2 | 14 | 28 |
… | … | · … | … | … |
| Всього | Х | Х | ? |
Завдання 2. Адресація комірок. Форматування комірок.
Перейди на Аркуш 2. Встанови ширину клітинок 2,6 в діапазоні А1:Т24.
Зафарбуй вказані клітинки та діапазони клітинок відповідним кольором:
Жовтий – G9:G19, H10, H15, H19, I11,I15:I17, I19, J11:J15, J17:J19, K18:K20, L7:L18, L20:L21, M18:M20, N11:N15, N17:N19, O11, O15:O17, O19, P10, P15, P19, Q9:Q19
Синій – D4:T4, D5:D24, E24:T24, T5:T23.
Додатково. Перейди на аркуші 3. Зафарбуй вказані клітинки та діапазони клітинок відповідним кольором:
Чорний – D3:K3, C4, L4, B5:B15, C12:L12,C15:L15,I7, K7, M5:M7, N7:S7, Q8, S8, N9:S9, M10:M15, C16:C18, F16:F18, I16:I18, L16:L18, D18, G18, J18, M18
Зелений – C13:L14
Жовтий – D4:K4, C5:L6, C7:H7,J7, L7, C8:L11, M8:P8, M9, R8.
Збережіть файл табличних даних у своїй папці під іменем Практична_робота_3_ Прізвище (Excel).
Контрольні питання
1. За допомогою яких клавіш можна редагувати дані в таблиці?
2. За допомогою чого можна вставляти дані в комірки формули?
3. Як можна змінити Параметри таблиці (ширину, висоту стовпців і рядків)?
4. За допомогою яких команд можна змінювати кількість стовпців, рядок, комірок таблиці?
5. Як можна видалити за один раз цілий стовпець або рядок?
6. Як увести дані безпосередньо в клітинку?
7. Як увести дані в клітинку, використовуючи Рядок формул?
8. Що означає поява в клітинці таких символів #####?
9. Що називають електронною таблицею?
10. Дати визначення терміну «Редагування електронної таблиці»
11. Що називають діапазоном клітинок?
12. Для чого потрібне використання маркера автозаповнення?
13. Які Ви знаєте способи копіювання вмісту клітинок?
14. Як виділити діапазон клітинок?
Тема уроку: Створення, завантаження та збереження файлів-книг. Робота з вікнами та аркушами книг. Введення та редагування даних.
1. Робота з файлами-книгами..
2. Створення, завантаження файлів-книг.
3. Робота з аркушами файлів-книг.
4. Введення та редагування даних.
Часто при обробці даних виникає необхідність зображувати їх у вигляді таблиць. При проведенні розрахунків над даними, які подані в табличній формі, широко використовують спеціальні програми для роботи з електронними таблицями. Іноді такі програми називають табличними процесорами. На екрані дисплея електрона таблиця має вигляд прямокутної матриці, що складається з колонок та рядків, на схрещенні яких утворюються клітинки. Кожна колонка та рядок мають ідентифікатор, так що кожна клітинка визначається однозначно. В клітинки поміщуються числа, математичні формули і тексти. Зараз найширше використовується табличний процесор Microsoft Excel для Windows.
Для запуску програми Excel слід виконати команду Пуск/Программы/Microsoft Microsoft office/ Microsoft Еxcel, після чого на екрані з’явиться вікно табличного процесора. Вікно містить ряд типових елементів: рядок заголовка, рядок меню, яке включає такі пункти:
1.
Файл - робота з файлами книг
(створення, збереження, відкриття файлів, друкування файлів);
2.
Главная - містить елементи, які можуть знадобитися на початковому етапі роботи, коли необхідно набрати,
відредагувати текст.
3.
Разметка страницы - форматування
книг (встановлення параметрів, форматів таблиць);
4.
Вид - перегляд книг;
5.
Вставка - вставка в аркуші книг
малюнків, діаграм та інших типів даних;
6. Формулы- вставка
в аркуші книг формул.
7.
Данные- cортування
рядків таблиці, отримання зовнішніх данних.
8.
Рецензирование – захист
аркушів книги і вмісту заблокованих чарунків, визначення діапазонів, які можна редагувати.
9. Надстройки – установлюючий компонент, який додає команди користувача і нові можливості до додатків Microsoft Office.
Наступні
типові елементи:
ü
Панелі інструментів. Для
вибору потрібної панелі слід переключатися по вкладкам меню.
ü
Рядок формул. Для
введення та редагування формул, у першому вікні рядка виводиться адреса
поточної чарунки.
ü
Рядок стану. У цей рядок виводиться
інформація про хід виконання деяких операцій.
Основні елементи Excel.
Книга – це
документ, який створюється у табличному процесорі Excel. Кожна книга
складається з листів таких типів: робочі листи, листи діаграм, листи макросів,
модулів, листи діалогу. Робочі листи -
це електроні таблиці, що складаються з колонок і рядків. Максимальне
число колонок таблиці – 255, рядків –
16384. Колонки позначаються
зліва направо літерами - A…Z, AA-AZ…. Рядки позначаються
зверху вниз цифрами від 1 до 16384. На перетині колонки і рядка розміщується
чарунка.
Позначення
(адреса) чарунок складається з позначення колонки та рядка. Табличний курсор
переміщується по таблиці за допомогою клавіш керування курсором або за
допомогою миші.
Excel
має могутні засоби адаптації до вимог конкретного користувача. За їх допомогою
можна змінити зовнішній вигляд екрану програми, параметри редагування,
перегляду, збереження, друкування таблиць. Вікно має ряд вкладок, розгорнувши
вкладку, можна встановити відповідні параметри.
Вкладка
Вид дозволяє встановити або відмінити
індикацію рядка формул і рядка стану, показ смуг прокрутки і ярликів листів та
ін.
Створення та збереження файлів книг.
При створенні нового файла Microsoft
Excel слід
вибрати команду Пуск/Все программы/ Microsoft
Office/ Microsoft Excel 2007 або створити за допомогою контекстного меню правою кнопкою
миші на робочому столі. Робота з файлами книг виконується за допомогою пункту
горизонтального меню Файл.
Створення таблиці. При
створенні нового документа слід вибрати команду Файл/Создать/Новая книга. На екрані з’явиться нове вікно документа
з іменем Книга1 або Книга 2, або…) для вводу даних таблиці.
Завантаження
таблиці. Будь-яка таблиця, яка була збережена під певним іменем, може бути
завантажена до процесору Excel для подальшого редагування або перегляду. Для
цього слід скористатися командою Файл/Открыть
На екрані з’явиться вікно діалогу, робота з яким відбувається за стандартними
правилами, тобто треба вказати дисковод, папку, ім’я файлу.
Збереження книги.
Для збереження таблиці слід виконати команду Файл/Сохранить або натиснути на рядку заголовка кнопку <. Якщо
книга нова і ця команда виконується для неї вперше, то відкривається вікно
діалогу Сохранение документа, де
можна вказати дисковод, папку, ввести ім’я, під яким файл буде збережений. За
замовчуванням книгам Excel присвоює розширення xls, яке вказує на тип інформації файла та на програму-додаток,
засобами якої цей файл був створений.
Якщо
команда Сохранить виконується для
даного файлу не вперше, то збереження даних виконується у той же файл без
діалогу з користувачем.
В разі
потреби збереження файлу під новим іменем чи в іншій папці або з іншим
форматом, потрібно виконати команду Файл/Сохранить как…, на екрані
з’являється вікно діалогу, в якому слід виконати дії для зміни папки
розташування файлу чи змінити ім’я документа, чи вказати новий формат для
збереження таблиці.
Закриття
файла. Після завершення роботи над таблицею можна закрити цей файл командою
Файл/Закрыть або кнопкою ý у
рядку заголовка.
Введення і редагування даних,
форматування чарунок. Для
введення або редагування даних у яку-небудь чарунку таблиці слід зробити цю
чарунку активною. Перед введенням можна вибрати кнопками панелі інструментів Главная /у списку Шрифт, його розмір, а також тип шрифту. Вводити дані в активну
чарунку можна безпосередньо у полі самої чарунки чи в полі рядка формул.
Натискування клавіші [Enter] завершує введення даних у чарунці, а клавіші [Esc]
– відмінює його. Щоб відредагувати дані у поточній чарунці слід натиснути
клавішу [F2].
Цікавою
особливістю введення в Excel є автовведення. При введенні даних у цьому режимі
Excel намагається вгадати, що вводиться, і допише свій варіант до кінця. Якщо
користувач згодний слід натиснути клавішу
[Enter]. В іншому випадку слід продовжувати введення.
За
допомогою команди Главная у списку Ячейки можна змінювати числові формати
даних поточної чарунки, включати різні режими розташування даних, переносу
тексту по словам у межах однієї чарунки, змінювати шрифт, границі чарунок.
Використання формул. Формула – це сукупність операндів, з’єднаних між собою знаками операцій
Арифметичні операції:
додавання
– +
віднімання
– -
множення
– *
ділення
– /
піднесення
до степені – ^.
Операції відношень:
більше
- <
менше
- >
дорівнює
– =
менше
або дорівнює - <=
більше
або дорівнює - >=
не
дорівнює - <>.
Формула
електронної таблиці починається зі знака рівності, а далі записуються числа чи
адреси тих чарунок, в яких знаходяться потрібні числа, та знаки математичних
операцій ( +, -, *, / ) .
Наприклад:
= 25+B1*C3 - число, яке знаходиться у чарунці В1
помножиться на число, яке знаходиться у С3, а потім їх сума збільшиться на
число 25.
Адреси
чарунок можна вводити до формули за допомогою клавіатури (під час розкладки
клавіатури на англійську мову) та методом вказівки або клацання миші по потрібній чарунці.
Основні сфери використання ЕТ:
1. Розрахунок грошових
оборотів у фінансових операціях.
2. Статистична обробка даних.
3. Інженерні розрахунки.
4. Математичне моделювання процесів.
Основні можливості табличного процесора:
1.
Введення і редагування даних.
2. Форматування таблиць.
3. Обробка табличних даних за допомогою вбудованих функцій.
4. Представлення табличних даних в графічному вигляді
Практична робота №1
Хід роботи.
1.
Перед початком роботи з
редактором ознайомтесь з довідковою інформацією (4-5 хвилин).
2.
Познайомитися з зовнішнім
виглядом вікна редактора Excel (рядком меню, панелями інструментів, рядками
заголовків програми та документа, рядком формул).
3. Ввести таблицю1. Оформити бюджет сім’ї за квартал.
Бюджет сім’ї за квартал
| Січень | Лютий | Березень | Сума за квартал |
Дохід сім’ї | 700 |
|
|
|
|
|
|
|
|
Комунальні послуги | 100 |
|
|
|
Витрати на їжу | 300 |
|
|
|
Оплата за діт. садок | 25 |
|
|
|
Покупки | 50 |
|
|
|
Подарунки | 50 |
|
|
|
Сума витрат |
|
|
|
|
|
|
|
|
|
Залишок |
|
|
|
|
4. Відформатувати текст, чарунки та зовнішній вигляд таблиці як
показано на прикладі.
5. Провести розрахунки у таблиці за наступними правилами:
·
Дохід сім’ї однаковий кожний
місяць.
·
Витрати сім’ї складаються з
наступних пунктів: комунальні послуги, оплата за дитячий садок, витрати на їжу,
покупки різного роду та подарунки.
ü
Комунальні послуги -
кожний місяць однакові.
ü
Оплата за дитячий садок
- кожний місяць однакова.
ü
Витрати на їжу - кожний
місяць збільшуються на 20гр.
ü
Покупки - кожний місяць
збільшуються на 10%.
ü
Подарунки - кожний
місяць збільшуються на 5 %.
·
Підрахувати суму витрат по
кожному місяцю.
·
Підрахувати суму витрат по
кожному пункту за квартал.
·
Підрахувати загальну суму витрат.
·
Підрахувати залишок по кожному
місяцю та за квартал.
6. Зберегти файл у папці Мои документы.
Контрольні
питання і завдання.
1. Що являє собою електрона таблиця?
2. Які призначення мають основні елементи вікон книг?
3. Які типи даних може містити чарунка?
4. Яким чином можна ввести та відредагувати дані в чарунках?
5. Які параметри включає поняття формат чарунок?
6. Як ввести формулу до чарунки таблиці?
Практична робота №2
Завдання 1
Запустіть Microsoft Excel 2007. Добавте в книгу 9 аркушів, кожен аркуш підпишить: Завдання 1, Завдання 2,…..
Зафарбуйте зеленим
кольором комірки А12, B2, F4; червоним – D8, O10, H22.
Завдання 2
На другому аркуші
створіть смайлик та розфарбуйте відповідними кольорами.
(зразок).
Завдання 3
Створіть таблицю згідно
зразка на аркуші «Завдання 3»
Завдання 4
На аркуші 4 створіть
таблицю згідно зразка та проведіть обчислення.
|
Назва товару |
Кількість , кг |
Ціна за |
Сума , грн |
Торгова знижка, % |
Сума з врахуванням
торгової знижки |
|
Мандарини |
25 |
49,00 |
? |
3 |
? |
|
Ківі |
12 |
56,00 |
? |
4 |
? |
|
Банани |
25 |
26,00 |
? |
2 |
? |
|
Апельсини |
30 |
29,00 |
? |
6 |
? |
Завдання 5
Яке значення має вираз
24/4*3-2^3+24/(3*4)
Завдання 6
На аркуші 6 створіть
таблицю згідно зразка та проведіть обчислення.
Мобільні
телефони
|
№ п/п |
Фірма - виробник |
Модель |
Країна-виробник |
Ціна,$ |
Ціна, грн |
Курс $ |
|
1 |
Nokia |
2450 |
Франція |
120 |
? |
? |
|
… |
|
|
|
|
|
|
Завдання 7
На аркуші 7 створіть
таблицю згідно зразка.
Завдання 8
На аркуші 6 створіть
таблицю згідно зразка та проведіть обчислення.
Завдання 9
Скопіюйте
таблицю з аркуша «Завдання 3»
Оцінку 5 зафарбуйте – жовтим, 6 — зеленим, 7 — синім, 8 – червоним, 9 – білим, 10-11 – сірим.
Контрольні
питання і завдання.
1. Що являє собою електрона таблиця?
2. Які призначення мають основні елементи вікон книг?
3. Які типи даних може містити чарунка?
4. Яким чином можна ввести та відредагувати дані в чарунках?
5. Які параметри включає поняття формат чарунок?
6. Як ввести формулу до чарунки таблиці?
7. Як увести дані безпосередньо в клітинку?
8. Як увести дані в клітинку, використовуючи
Рядок формул?
9. Що означає поява в клітинці таких символів
#####?
10. Що
називають електронною таблицею?
11. Дати
визначення терміну «Редагування електронної таблиці»
12. Що
називають діапазоном клітинок?
13. Для
чого потрібне використання маркера автозаповнення?
14. Які Ви
знаєте способи копіювання вмісту клітинок?
15. Як
виділити діапазон клітинок?
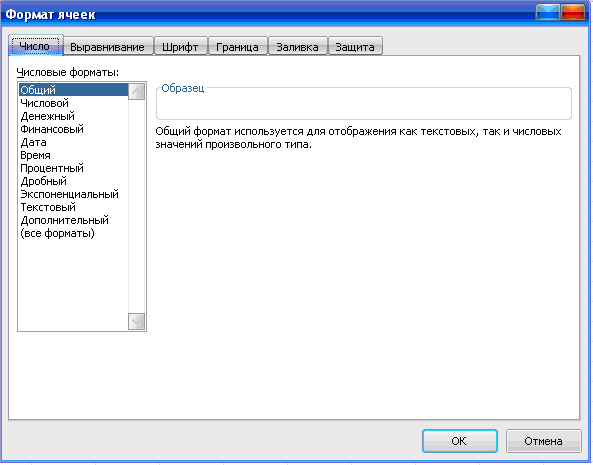





Немає коментарів:
Дописати коментар